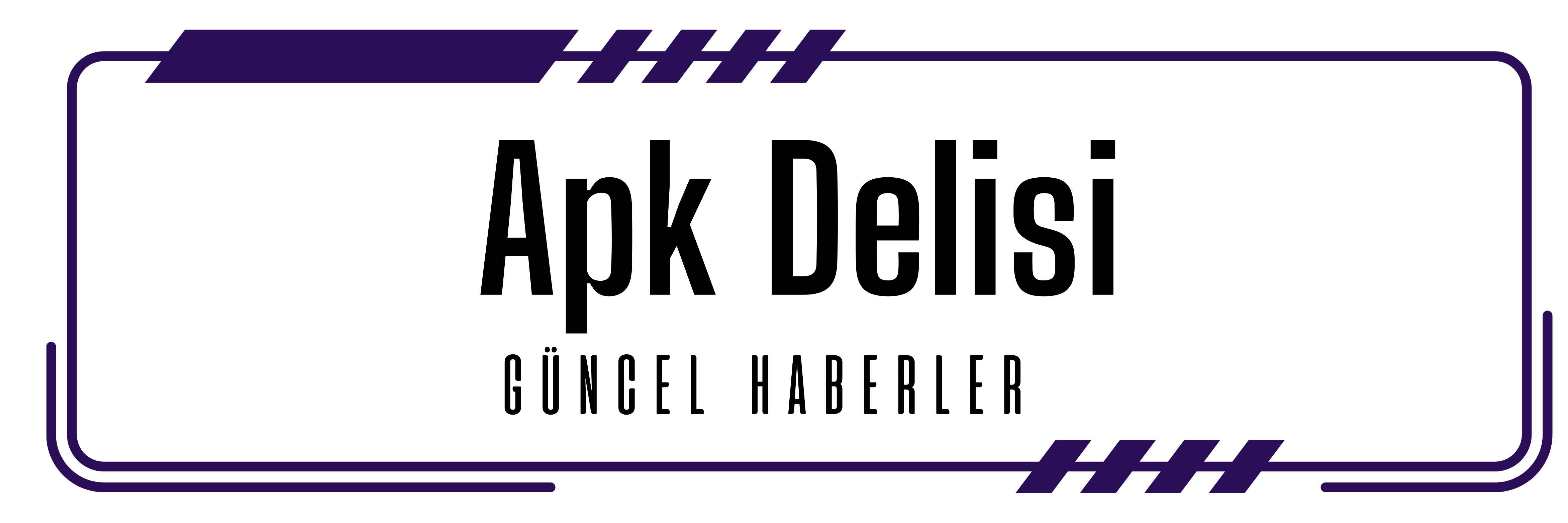Bilgisayarınızı Roket Hızına Çıkaracak 9 Kesin Çözüm

Bilgisayarlar, modern yaşamımızın vazgeçilmez bir parçası haline geldi. İşlerimizi halletmek, eğlenmek, iletişim kurmak ve bilgiye ulaşmak için onlara bağımlıyız. Ancak, zamanla bilgisayarlarımızın performansında düşüşler yaşayabiliriz. Bu durum, üretkenliğimizi olumsuz etkileyebilir ve sinir bozucu olabilir. Neyse ki, bilgisayarınızın hızını artırmak ve eski performansına kavuşturmak için uygulayabileceğiniz birçok yöntem bulunmaktadır.

Bu makalede, bilgisayarınızı hızlandırmak için yapmanız gereken 9 önemli ayarı ayrıntılı olarak inceleyeceğiz. Bu adımları izleyerek, bilgisayarınızın daha hızlı açılmasını, uygulamaların daha hızlı çalışmasını ve genel olarak daha akıcı bir deneyim yaşamanızı sağlayabilirsiniz.
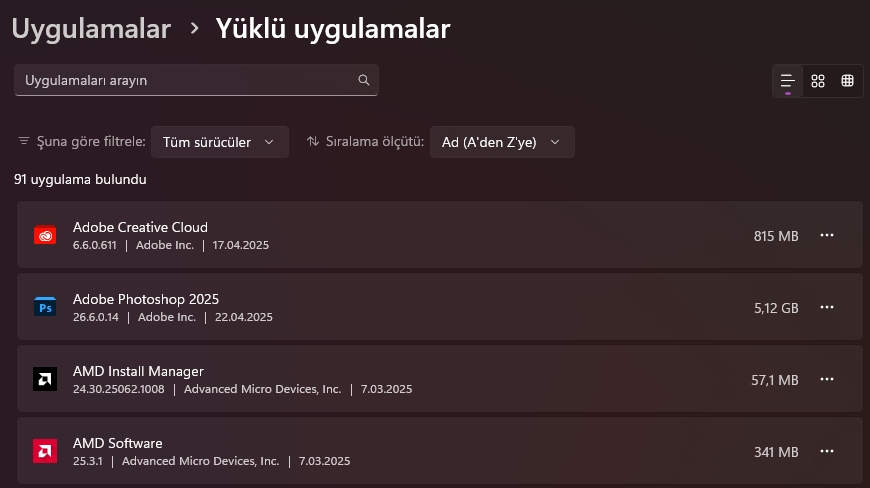
1. Başlangıç Programlarını Azaltın

Bilgisayarınız açıldığında otomatik olarak başlayan programlar, sistem kaynaklarını tüketerek açılış süresini uzatabilir ve genel performansı yavaşlatabilir. Bu programların birçoğuna aslında her zaman ihtiyacınız olmayabilir. Bu nedenle, başlangıçta otomatik olarak çalışan programları gözden geçirmek ve gereksiz olanları devre dışı bırakmak önemlidir.
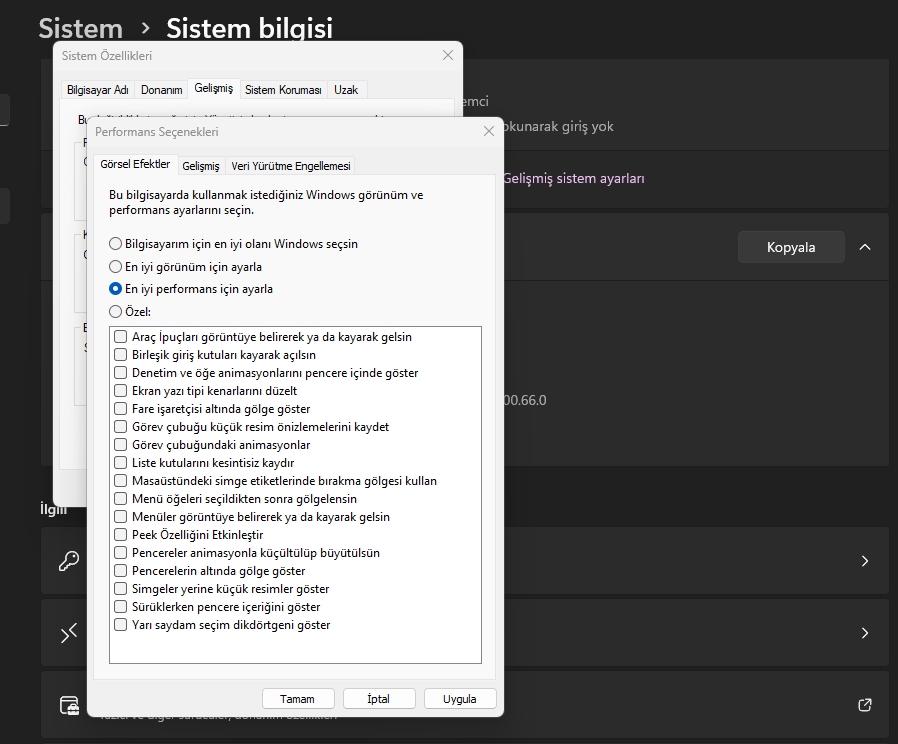
Nasıl Yapılır:
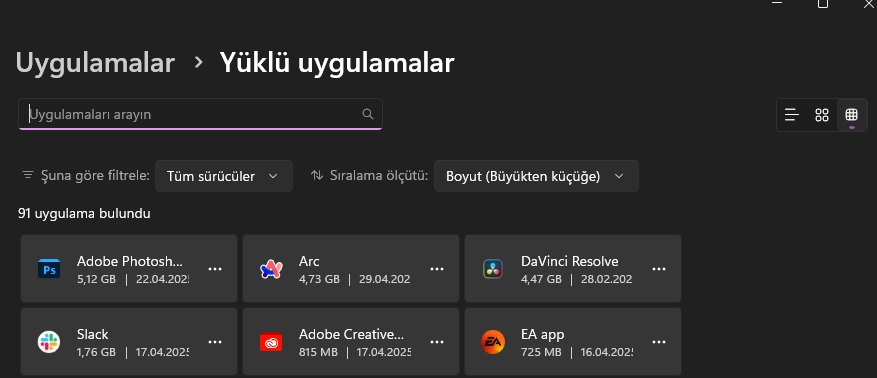
- Görev Yöneticisi’ni açın: Klavyenizde Ctrl + Shift + Esc tuşlarına aynı anda basarak Görev Yöneticisi’ni açın.
- “Başlangıç” sekmesine gidin: Görev Yöneticisi penceresinde üst kısımda bulunan sekmelerden “Başlangıç” sekmesini tıklayın.
- Programları devre dışı bırakın: Bu sekmede, bilgisayarınız açıldığında otomatik olarak başlayan programların bir listesini göreceksiniz. İhtiyacınız olmayan veya nadiren kullandığınız programları seçin ve sağ alt köşedeki “Devre Dışı Bırak” düğmesine tıklayın.
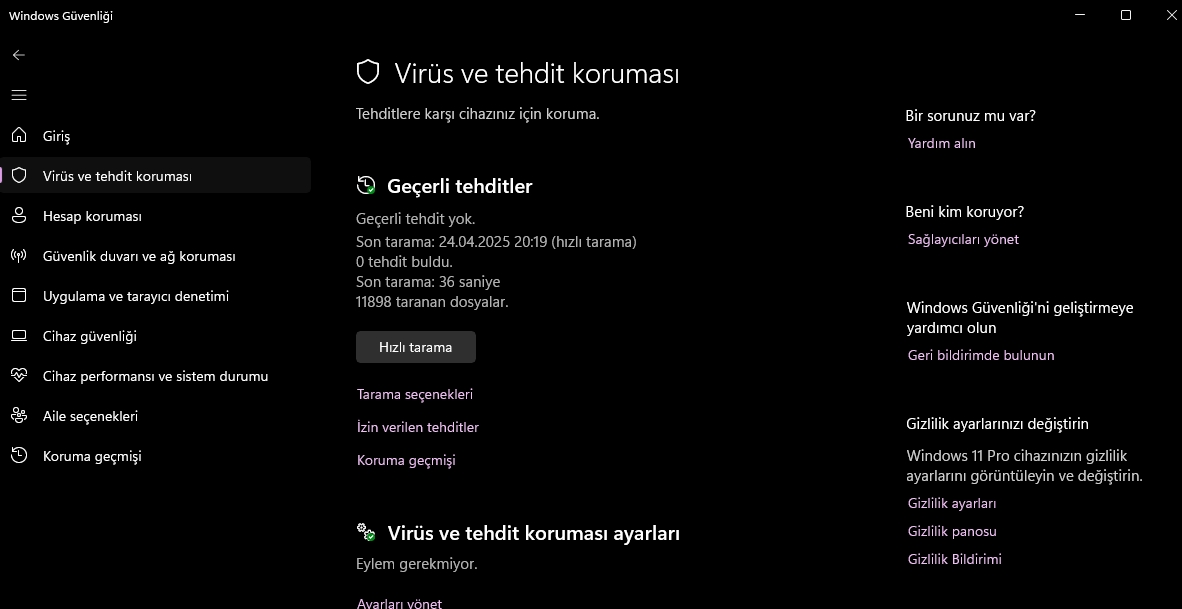
İpuçları:
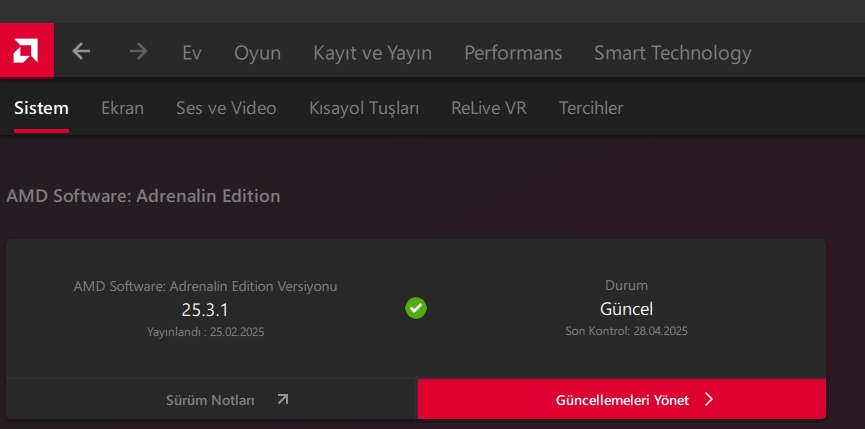
- Hangi programların gerekli olup olmadığını belirlemekte zorlanıyorsanız, programın adını internette aratarak ne işe yaradığını öğrenebilirsiniz.
- Bazı programlar, kendilerini başlangıçta otomatik olarak başlatmak için ısrarcı olabilir. Bu durumda, programın ayarlarını kontrol ederek başlangıçta otomatik olarak başlamasını engelleyebilirsiniz.
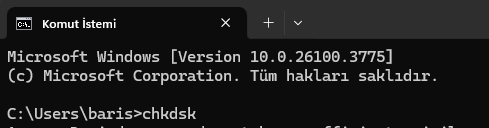
2. Gereksiz Programları Kaldırın
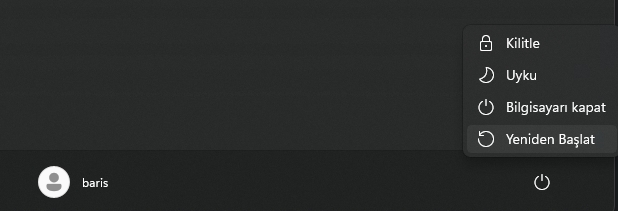
Bilgisayarınızda kullanmadığınız veya nadiren kullandığınız programlar, gereksiz yere disk alanı kaplar ve sistem kaynaklarını tüketebilir. Bu programları kaldırmak, hem disk alanınızı boşaltır hem de bilgisayarınızın performansını artırır.
Nasıl Yapılır:
- Ayarlar’ı açın: Başlat menüsüne tıklayın ve “Ayarlar” simgesini seçin.
- “Uygulamalar” bölümüne gidin: Ayarlar penceresinde “Uygulamalar” seçeneğini tıklayın.
- Programları kaldırın: Uygulamalar bölümünde, bilgisayarınızda yüklü olan programların bir listesini göreceksiniz. Kaldırmak istediğiniz programı seçin ve “Kaldır” düğmesine tıklayın.
İpuçları:
- Hangi programları kaldırmanız gerektiğinden emin değilseniz, programın adını internette aratarak ne işe yaradığını öğrenebilirsiniz.
- Bazı programlar, kaldırma işlemi sırasında ek yazılımlar veya araç çubukları yüklemeye çalışabilir. Bu tür teklifleri reddetmeye dikkat edin.
3. Disk Temizliği Yapın
Zamanla bilgisayarınızda geçici dosyalar, önbellek (cache) verileri ve diğer gereksiz dosyalar birikir. Bu dosyalar, disk alanınızı doldurarak bilgisayarınızın performansını yavaşlatabilir. Disk Temizleme aracı, bu gereksiz dosyaları temizleyerek disk alanınızı boşaltmanıza ve bilgisayarınızın hızını artırmanıza yardımcı olur.
Nasıl Yapılır:
- Disk Temizleme’yi açın: Başlat menüsüne tıklayın ve “Disk Temizleme” yazın. Arama sonuçlarında çıkan “Disk Temizleme” uygulamasını seçin.
- Sürücüyü seçin: Disk Temizleme penceresinde, temizlemek istediğiniz sürücüyü seçin (genellikle C: sürücüsü).
- Temizlenecek dosyaları seçin: Disk Temizleme aracı, sürücünüzde bulunan gereksiz dosyaların bir listesini gösterecektir. Temizlemek istediğiniz dosya türlerini seçin (örneğin, Geçici İnternet Dosyaları, Geri Dönüşüm Kutusu, Geçici Dosyalar).
- Temizlemeyi başlatın: “Tamam” düğmesine tıklayarak temizleme işlemini başlatın.
İpuçları:
- Disk Temizleme aracını düzenli olarak (örneğin, haftada bir veya ayda bir) çalıştırmak, bilgisayarınızın performansını korumanıza yardımcı olur.
- “Sistem dosyalarını temizle” seçeneğini kullanarak, Windows Update dosyaları gibi daha fazla gereksiz dosyayı temizleyebilirsiniz.
4. Animasyonları Minimuma İndirin
Windows’ta kullanılan animasyonlar ve görsel efektler, sistem kaynaklarını tüketerek bilgisayarınızın performansını yavaşlatabilir. Özellikle daha eski veya düşük özellikli bir bilgisayar kullanıyorsanız, animasyonları azaltmak veya tamamen kapatmak performansı önemli ölçüde artırabilir.
Nasıl Yapılır:
- Denetim Masası’nı açın: Başlat menüsüne tıklayın ve “Denetim Masası” yazın. Arama sonuçlarında çıkan “Denetim Masası” uygulamasını seçin.
- “Sistem ve Güvenlik” bölümüne gidin: Denetim Masası penceresinde “Sistem ve Güvenlik” seçeneğini tıklayın.
- “Sistem” bölümüne gidin: Sistem ve Güvenlik penceresinde “Sistem” seçeneğini tıklayın.
- “Gelişmiş sistem ayarları”na tıklayın: Sistem penceresinde sol tarafta bulunan menüden “Gelişmiş sistem ayarları” bağlantısını tıklayın.
- “Performans” ayarlarını açın: Sistem Özellikleri penceresinde “Gelişmiş” sekmesine gidin ve “Performans” bölümündeki “Ayarlar” düğmesine tıklayın.
- “En iyi performans için ayarla” seçeneğini seçin: Performans Seçenekleri penceresinde “Görsel Efektler” sekmesine gidin ve “En iyi performans için ayarla” seçeneğini seçin.
- Uygulayın ve tamamlayın: “Uygula” ve “Tamam” düğmelerine tıklayarak değişiklikleri kaydedin.
İpuçları:
- “En iyi görünüm için ayarla” seçeneğini kullanmak yerine, listeden belirli animasyonları ve efektleri tek tek devre dışı bırakabilirsiniz. Bu, performanstan ödün vermeden bazı görsel öğeleri korumanıza olanak tanır.
- Animasyonları devre dışı bırakmak, Windows’un görünümünü biraz basitleştirebilir, ancak performansı önemli ölçüde artırabilir.
5. Arka Planda Çalışan Gereksiz Uygulamaları Kapatın
Bazı uygulamalar, siz farkında olmadan arka planda çalışmaya devam ederek sistem kaynaklarını tüketebilir. Bu uygulamalar, işlemci (CPU) gücünü, belleği (RAM) ve internet bant genişliğini kullanarak bilgisayarınızın performansını yavaşlatabilir.
Nasıl Yapılır:
- Ayarlar’ı açın: Başlat menüsüne tıklayın ve “Ayarlar” simgesini seçin.
- “Gizlilik” bölümüne gidin: Ayarlar penceresinde “Gizlilik” seçeneğini tıklayın.
- “Arka plan uygulamaları” bölümüne gidin: Gizlilik penceresinde sol tarafta bulunan menüden “Arka plan uygulamaları” seçeneğini tıklayın.
- Uygulamaları devre dışı bırakın: Bu bölümde, arka planda çalışmasına izin verilen uygulamaların bir listesini göreceksiniz. Arka planda çalışmasını istemediğiniz uygulamaların yanındaki anahtarı kapatın.
İpuçları:
- Hangi uygulamaların arka planda çalışmasına izin vermeniz gerektiğinden emin değilseniz, uygulamanın adını internette aratarak ne işe yaradığını öğrenebilirsiniz.
- Özellikle pil ömrünü uzatmak istiyorsanız, arka planda çalışan uygulamaları kapatmak faydalı olabilir.
6. Antivirüs Taraması Yapın
Virüsler ve zararlı yazılımlar, bilgisayarınızın performansını önemli ölçüde yavaşlatabilir. Bu tür yazılımlar, sistem dosyalarına zarar verebilir, işlemci gücünü tüketebilir ve internet trafiğini artırabilir. Güvenilir bir antivirüs programı kullanarak düzenli olarak tarama yapmak, bilgisayarınızı zararlı yazılımlardan korumanıza ve performansını iyileştirmenize yardımcı olur.
Nasıl Yapılır:
- Antivirüs programınızı açın: Bilgisayarınızda yüklü olan antivirüs programını açın.
- Tam tarama başlatın: Antivirüs programınızın arayüzünde “Tarama” veya “Tam Tarama” gibi bir seçenek bulun. Bu seçeneği tıklayarak tam tarama işlemini başlatın.
- Tarama işleminin tamamlanmasını bekleyin: Tarama işlemi, bilgisayarınızdaki tüm dosyaları ve klasörleri kontrol edecektir. Bu işlem biraz zaman alabilir.
- Tespit edilen zararlı yazılımları temizleyin: Tarama işlemi tamamlandığında, antivirüs programınız tespit ettiği zararlı yazılımları listeleyecektir. Bu yazılımları temizlemek veya karantinaya almak için antivirüs programınızın talimatlarını izleyin.
İpuçları:
- Antivirüs programınızı düzenli olarak güncel tutmak, en son tehditlere karşı korunmanıza yardımcı olur.
- Şüpheli e-postaları açmaktan, bilinmeyen web sitelerini ziyaret etmekten ve güvenilir olmayan kaynaklardan dosya indirmekten kaçının.
7. Sürücü Güncellemelerini Kontrol Edin
Ekran kartı, anakart ve diğer donanımların sürücüleri, donanımın doğru şekilde çalışmasını ve en iyi performansı göstermesini sağlar. Eski veya uyumsuz sürücüler, performans sorunlarına, hatalara ve hatta sistem çökmelerine neden olabilir. Sürücülerinizi düzenli olarak güncellemek, bilgisayarınızın performansını artırmanıza ve kararlılığını sağlamanıza yardımcı olur.
Nasıl Yapılır:
- Aygıt Yöneticisi’ni açın: Başlat menüsüne sağ tıklayın ve “Aygıt Yöneticisi” seçeneğini seçin.
- Donanım kategorilerini genişletin: Aygıt Yöneticisi penceresinde, donanım kategorilerinin bir listesini göreceksiniz. Güncellemek istediğiniz donanımın kategorisini genişletin (örneğin, “Ekran kartları”).
- Sürücüyü güncelleyin: Güncellemek istediğiniz donanıma sağ tıklayın ve “Sürücüyü güncelleştir” seçeneğini seçin.
- Otomatik olarak ara veya manuel olarak yükleyin: Sürücü Güncelleştirme penceresinde, sürücüleri otomatik olarak arayabilir veya daha önce indirdiğiniz sürücü dosyalarını manuel olarak yükleyebilirsiniz.
İpuçları:
- Donanım üreticilerinin web sitelerini ziyaret ederek en son sürücüleri indirebilirsiniz.
- Windows Update, bazı sürücüleri otomatik olarak güncelleyebilir. Ancak, her zaman en son sürücüleri sağlamayabilir.
8. Disk Sağlığını ve Sistem Dosyalarını Kontrol Edin
Zamanla disk sağlığı düşebilir ve sistem dosyaları bozulabilir. Bu durum, bilgisayarınızın performansını yavaşlatabilir ve hatta veri kaybına neden olabilir. Chkdsk ve sfc /scannow komutlarını kullanarak disk hatalarını ve sistem dosyası sorunlarını tespit edebilir ve düzeltebilirsiniz.
Nasıl Yapılır:
- Komut İstemi’ni yönetici olarak çalıştırın: Başlat menüsüne tıklayın ve “Komut İstemi” yazın. Arama sonuçlarında çıkan “Komut İstemi” uygulamasına sağ tıklayın ve “Yönetici olarak çalıştır” seçeneğini seçin.
- Chkdsk komutunu çalıştırın: Komut İstemi penceresine “chkdsk /f /r” yazın ve Enter tuşuna basın. Bu komut, disk hatalarını kontrol edecek ve düzeltecektir.
- Sfc /scannow komutunu çalıştırın: Chkdsk işlemi tamamlandıktan sonra, Komut İstemi penceresine “sfc /scannow” yazın ve Enter tuşuna basın. Bu komut, sistem dosyalarını kontrol edecek ve bozuk olanları düzeltecektir.
- Bilgisayarınızı yeniden başlatın: Her iki işlem de tamamlandıktan sonra, bilgisayarınızı yeniden başlatın.
İpuçları:
- Chkdsk komutu, diskte hatalar bulursa, düzeltmek için bilgisayarınızı yeniden başlatmanız gerekebilir.
- Sfc /scannow komutu, bozuk sistem dosyalarını düzeltebilmek için Windows yükleme medyasına ihtiyaç duyabilir.
9. Yeniden Başlatın (Türk Usulü Yöntem)
Uzun süre açık kalan sistemlerde arka planda biriken işlemler yavaşlamaya neden olur. Her ne kadar şakaya vursak da bilgisayarı düzenli olarak yeniden başlatmak özellikle daha eski sistemlerdeki yükü büyük oranda azaltır.
Neden İşe Yarar:
- Belleği Temizler: Yeniden başlatma, bilgisayarınızın belleğinde (RAM) biriken geçici verileri temizler. Bu, uygulamaların daha hızlı çalışmasına ve sistemin daha akıcı olmasına yardımcı olur.
- Arka Plan İşlemlerini Sonlandırır: Yeniden başlatma, arka planda çalışan ve farkında olmadığınız gereksiz işlemleri sonlandırır. Bu, işlemci (CPU) gücünü ve diğer sistem kaynaklarını serbest bırakır.
- Hataları Düzeltir: Yeniden başlatma, küçük hataları ve çakışmaları düzeltebilir. Bu, sistemin daha kararlı çalışmasına yardımcı olur.
Ne Sıklıkla Yeniden Başlatmalısınız:
- Bilgisayarınızı her gün veya en azından birkaç günde bir yeniden başlatmanız önerilir.
- Bilgisayarınızda performans sorunları yaşıyorsanız, yeniden başlatmak sorunu çözebilir.
Sonuç
Bu makalede, bilgisayarınızı hızlandırmak için yapmanız gereken 9 önemli ayarı ayrıntılı olarak inceledik. Bu adımları izleyerek, bilgisayarınızın daha hızlı açılmasını, uygulamaların daha hızlı çalışmasını ve genel olarak daha akıcı bir deneyim yaşamanızı sağlayabilirsiniz. Unutmayın, düzenli bakım ve optimizasyon, bilgisayarınızın performansını uzun süre korumanıza yardımcı olacaktır.
Peki siz bilgisayarınızı hızlandırmak için ne gibi ayarlar yapıyorsunuz? Aşağıdaki yorumlar kısmından bizimle paylaşabilirsiniz.