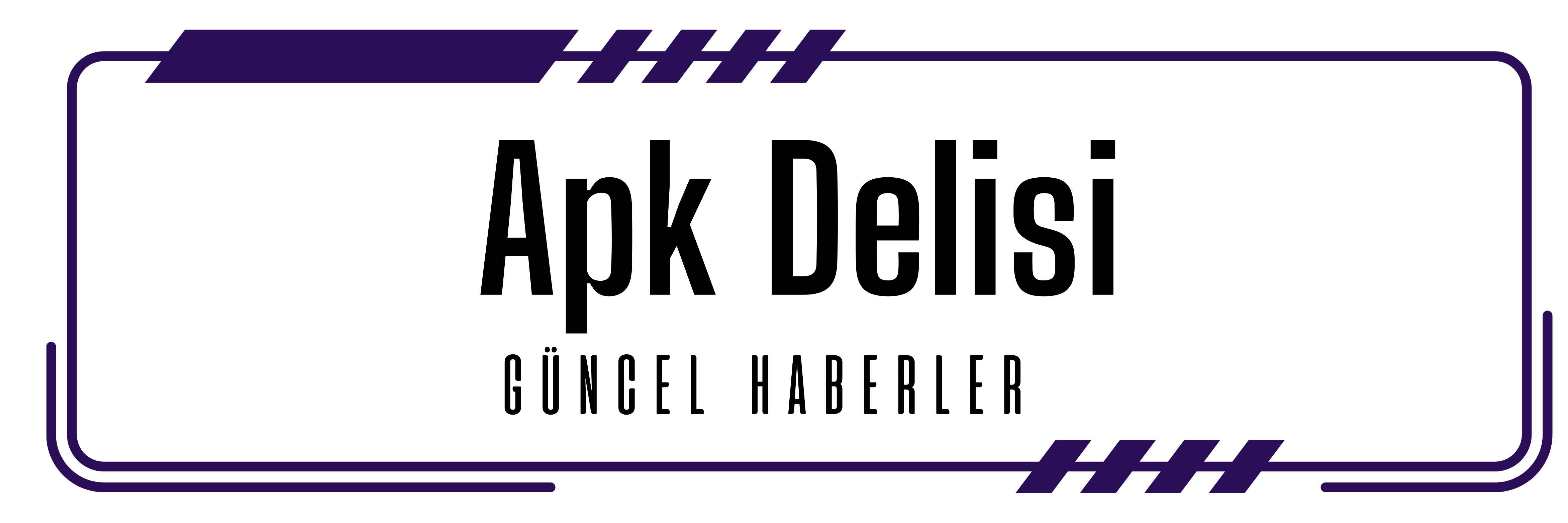iPhone Yeniden Başlatma Rehberi: Tüm Modeller İçin Adım Adım Kılavuz

Akıllı telefonların hayatımızdaki önemi her geçen gün artarken, iPhone’lar da bu alanda önemli bir yere sahip. Ancak, her elektronik cihaz gibi, iPhone’lar da zaman zaman çeşitli sorunlarla karşılaşabilir. Bu sorunların en basit çözümlerinden biri ise cihazı yeniden başlatmaktır. Bu kapsamlı rehberimizde, iPhone’unuzu yeniden başlatmanın farklı yöntemlerini, neden yeniden başlatmanız gerekebileceğini ve yeniden başlatma işlemi sırasında karşılaşılabilecek sorunlara nasıl çözüm bulabileceğinizi detaylı bir şekilde ele alacağız.
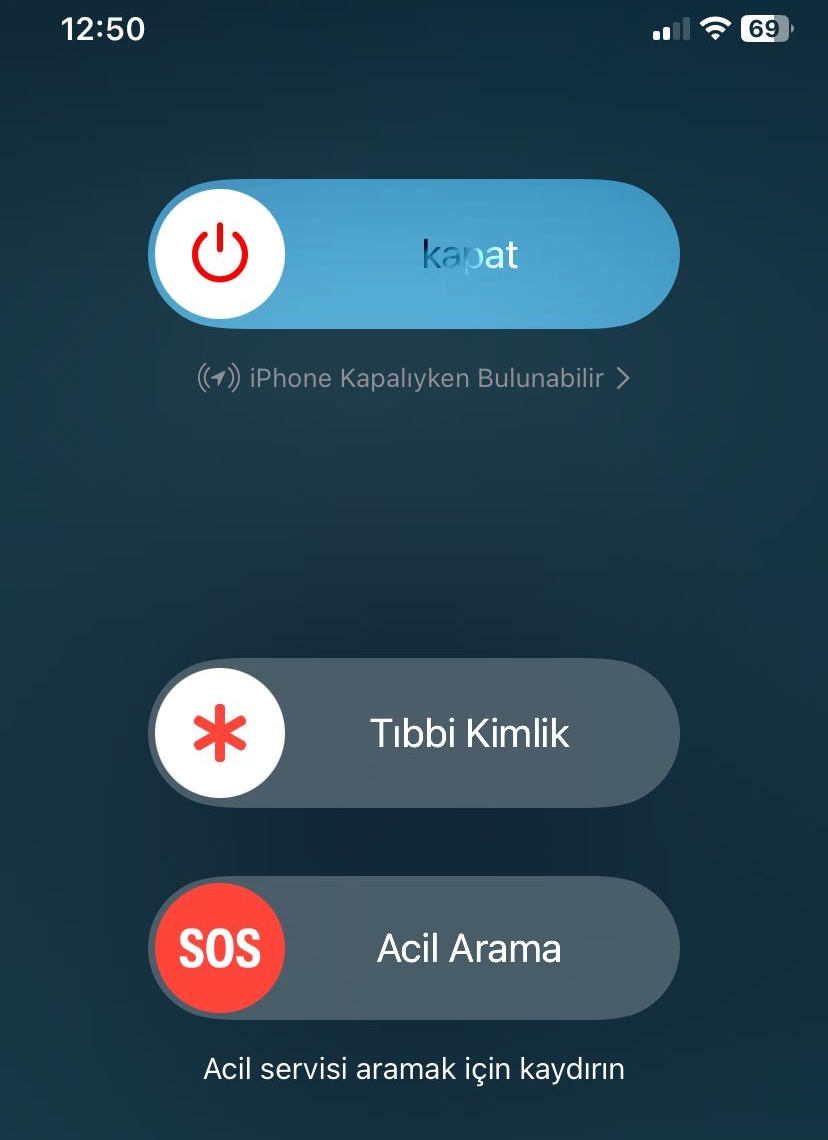
Neden iPhone’unuzu Yeniden Başlatmalısınız?
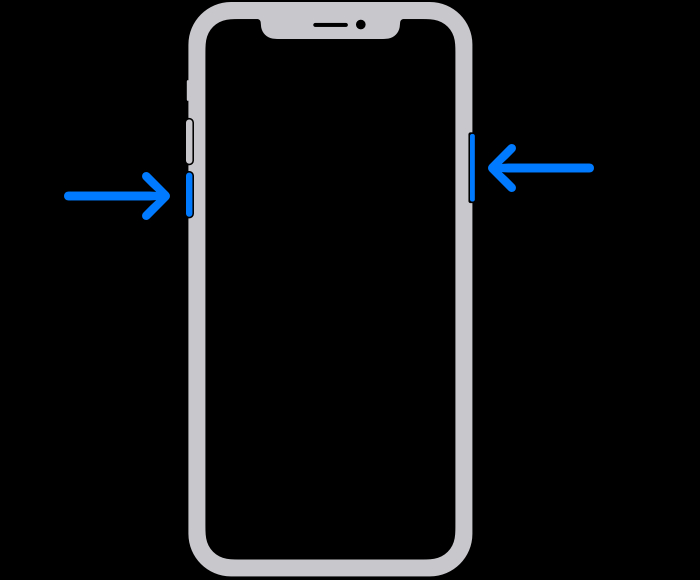
iPhone’unuzu yeniden başlatmak, birçok farklı sorunun çözümü olabilir. İşte iPhone’unuzu yeniden başlatmanız için bazı yaygın nedenler:
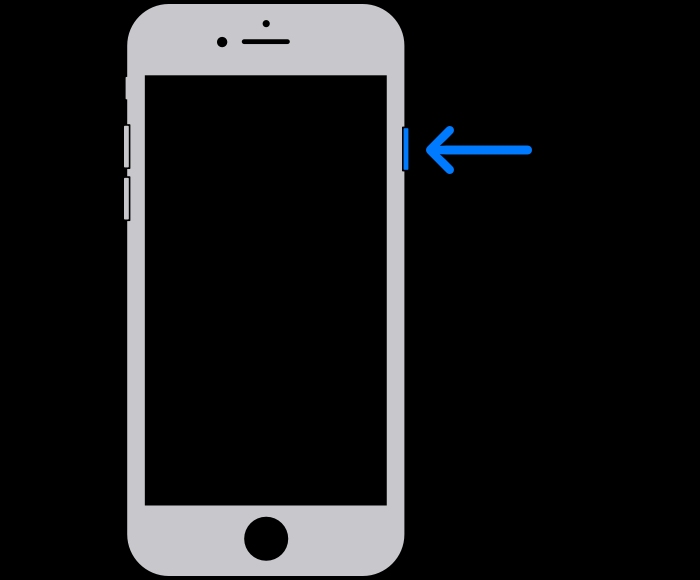
- Uygulama Donmaları ve Yavaşlamalar: Uygulamalar bazen beklenmedik şekilde donabilir veya yavaşlayabilir. Yeniden başlatma, sistem kaynaklarını serbest bırakarak bu tür sorunları çözebilir.
- Bağlantı Sorunları: Wi-Fi veya hücresel veri bağlantısında sorun yaşıyorsanız, yeniden başlatma bağlantıyı sıfırlayarak sorunu giderebilir.
- Dokunmatik Ekran Problemleri: Dokunmatik ekranın yanıt vermemesi veya hatalı yanıtlar vermesi durumunda, yeniden başlatma ekranın yeniden kalibre edilmesine yardımcı olabilir.
- Ses Sorunları: Arama sırasında veya video izlerken ses sorunları yaşıyorsanız, yeniden başlatma ses sürücülerini sıfırlayarak sorunu çözebilir.
- Performans Optimizasyonu: iPhone’unuzun genel performansı zamanla düşebilir. Yeniden başlatma, arka planda çalışan gereksiz işlemleri sonlandırarak performansı artırabilir.
- Yazılımsal Hatalar: Küçük yazılımsal hatalar, cihazın düzgün çalışmasını engelleyebilir. Yeniden başlatma, bu tür hataları düzeltebilir.
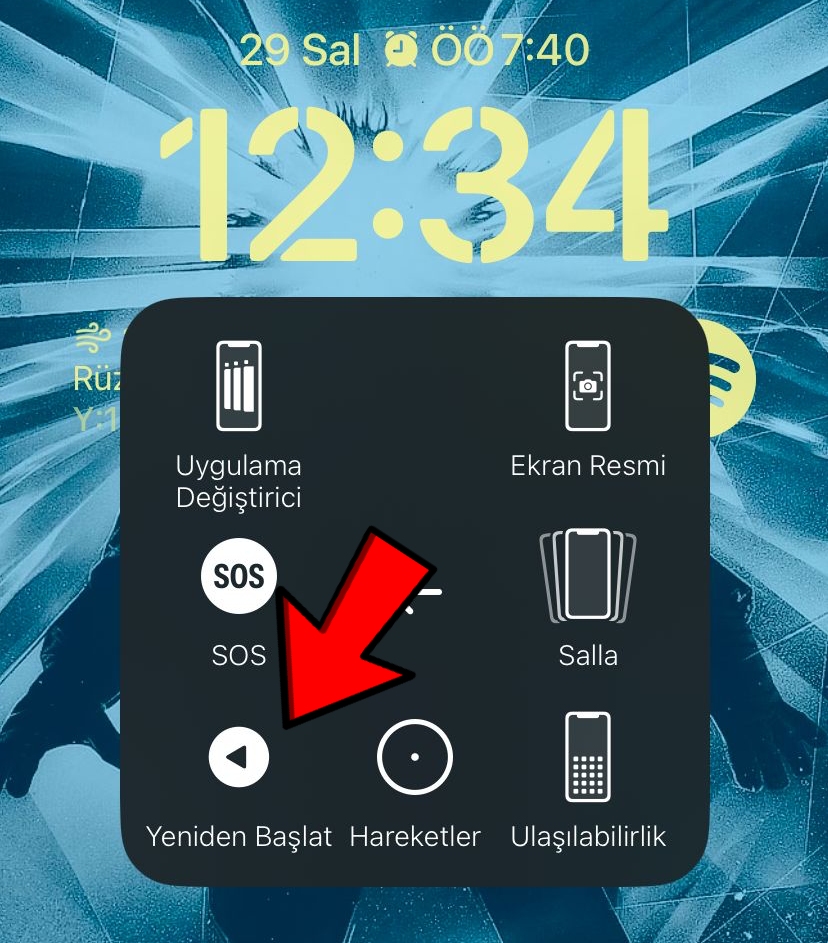
iPhone’u Yeniden Başlatmanın Farklı Yolları
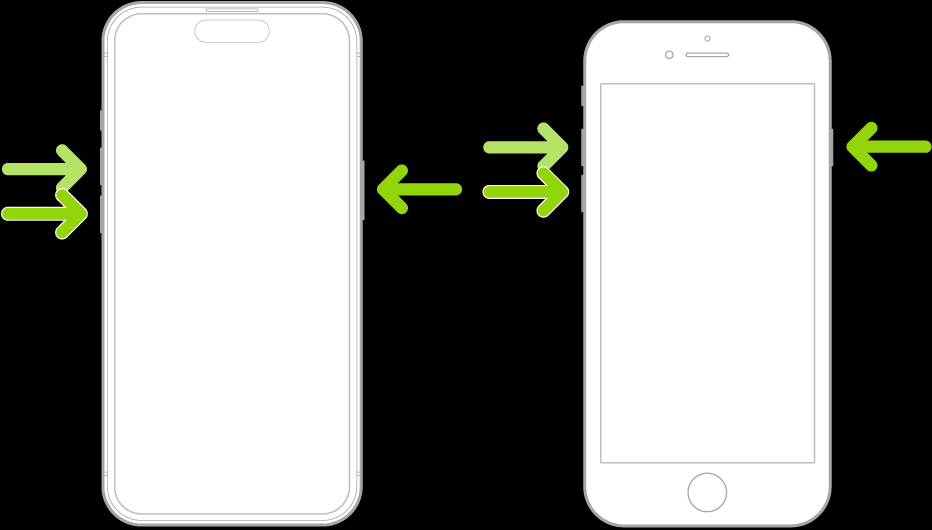
iPhone’unuzu yeniden başlatmanın birkaç farklı yolu vardır. Hangi yöntemin sizin için en uygun olduğunu, cihazınızın modeline ve karşılaştığınız soruna göre belirleyebilirsiniz.
1. Standart Yeniden Başlatma (Tuş Kombinasyonu ile)
Bu yöntem, iPhone’unuzun normal şekilde çalıştığı ve sadece yeniden başlatmak istediğiniz durumlarda kullanılır. Adımlar, iPhone modelinize göre değişiklik gösterir.
Face ID’li Modeller (iPhone X ve Sonrası)
Face ID’li iPhone’lar (iPhone X, iPhone XS, iPhone XR, iPhone 11, iPhone 12, iPhone 13, iPhone 14, iPhone 15 ve sonraki modeller) için aşağıdaki adımları izleyin:
- Adım 1: Telefonun sağ tarafındaki ses yükseltme veya ses kısma düğmelerinden birine ve sol taraftaki güç (yan) düğmesine aynı anda basılı tutun.
- Adım 2: Ekranda “Kapat” kaydırıcısı göründüğünde, parmağınızı kaydırıcı üzerinde sağa doğru kaydırın.
- Adım 3: iPhone’unuzun tamamen kapanmasını bekleyin (yaklaşık 30 saniye).
- Adım 4: iPhone’u tekrar açmak için sağ taraftaki güç düğmesine basılı tutun. Apple logosunu gördüğünüzde düğmeyi bırakın.
Touch ID’li Modeller (iPhone 6, 7, 8 ve SE Modelleri)
Touch ID’li iPhone’lar (iPhone 6, iPhone 6S, iPhone 7, iPhone 8 ve iPhone SE modelleri) için aşağıdaki adımları izleyin:
- Adım 1: Telefonun sağ tarafındaki güç (yan) düğmesine basılı tutun.
- Adım 2: Ekranda “Kapat” kaydırıcısı göründüğünde, parmağınızı kaydırıcı üzerinde sağa doğru kaydırın.
- Adım 3: iPhone’unuzun tamamen kapanmasını bekleyin (yaklaşık 30 saniye).
- Adım 4: iPhone’u tekrar açmak için sağ taraftaki güç düğmesine basılı tutun. Apple logosunu gördüğünüzde düğmeyi bırakın.
2. AssistiveTouch ile Yeniden Başlatma
AssistiveTouch, fiziksel düğmeleri kullanmakta zorlanan veya düğmeleri arızalı olan kullanıcılar için kullanışlı bir özelliktir. Bu özelliği kullanarak iPhone’unuzu yeniden başlatmak için aşağıdaki adımları izleyin:
- Adım 1: iPhone’unuzda AssistiveTouch özelliğinin etkin olduğundan emin olun. Eğer etkin değilse, Ayarlar > Erişilebilirlik > Dokunma > AssistiveTouch yolunu izleyerek özelliği etkinleştirebilirsiniz.
- Adım 2: AssistiveTouch simgesine dokunun.
- Adım 3: Açılan menüden “Aygıt” seçeneğine dokunun.
- Adım 4: Bir sonraki menüde “Diğer” seçeneğine dokunun.
- Adım 5: Açılan listeden “Yeniden Başlat” seçeneğine dokunun.
- Adım 6: Ekranda “iPhone’unuzu yeniden başlatmak istediğinizden emin misiniz?” şeklinde bir uyarı belirecektir. “Yeniden Başlat” seçeneğine dokunarak işlemi onaylayın.
3. Zorla Yeniden Başlatma (Hard Reset)
iPhone’unuz donduysa veya yanıt vermiyorsa, zorla yeniden başlatma (hard reset) yöntemini kullanmanız gerekebilir. Bu yöntem, cihazı kapatıp açmaya zorlar ve veri kaybına neden olmaz. Adımlar, iPhone modelinize göre değişiklik gösterir.
iPhone 8 ve Sonrası Modeller (iPhone SE 2. ve 3. Nesil Dahil)
- Adım 1: Sesi yükseltme düğmesine hızlıca basıp bırakın.
- Adım 2: Sesi kısma düğmesine hızlıca basıp bırakın.
- Adım 3: Yan (güç) düğmesine basılı tutun.
- Adım 4: Apple logosunu gördüğünüzde yan düğmeyi bırakın.
iPhone 7 ve iPhone 7 Plus
- Adım 1: Yan (güç) düğmesine ve ses kısma düğmesine aynı anda basılı tutun.
- Adım 2: Apple logosunu gördüğünüzde her iki düğmeyi de bırakın.
iPhone 6s ve Önceki Modeller, iPhone SE (1. Nesil)
- Adım 1: Ana Ekran (Home) düğmesine ve yan (güç) düğmesine aynı anda basılı tutun.
- Adım 2: Apple logosunu gördüğünüzde her iki düğmeyi de bırakın.
Yeniden Başlatma Sonrası Karşılaşılabilecek Sorunlar ve Çözümleri
iPhone’unuzu yeniden başlattıktan sonra bazı sorunlarla karşılaşabilirsiniz. İşte bu sorunlardan bazıları ve çözüm önerileri:
- iPhone Açılmıyor: Eğer iPhone’unuz yeniden başlatma işleminden sonra açılmıyorsa, öncelikle şarjının olup olmadığını kontrol edin. Şarjı bitmişse, bir süre şarj ettikten sonra tekrar açmayı deneyin. Eğer şarjı varsa ve hala açılmıyorsa, yukarıda anlatılan zorla yeniden başlatma yöntemini deneyin.
- Veri Kaybı: Yeniden başlatma işlemi genellikle veri kaybına neden olmaz. Ancak, nadir durumlarda bazı veriler kaybolabilir. Bu nedenle, düzenli olarak yedekleme yapmanız önemlidir. iCloud veya iTunes aracılığıyla yedekleme yaparak verilerinizi güvende tutabilirsiniz.
- Uygulamalar Çalışmıyor: Yeniden başlatma işleminden sonra bazı uygulamalar düzgün çalışmayabilir. Bu durumda, uygulamaları App Store’dan güncellemeyi deneyin. Eğer sorun devam ederse, uygulamayı silip tekrar yüklemeyi düşünebilirsiniz.
- Pil Sorunları: Yeniden başlatma işlemi pil ömrünü uzatabilir, ancak bazı durumlarda pil sorunları devam edebilir. Pil sağlığınızı kontrol etmek için Ayarlar > Pil > Pil Sağlığı yolunu izleyebilirsiniz. Eğer pil sağlığınız düşükse, pil değişimi yaptırmayı düşünebilirsiniz.
- Ağ Bağlantısı Sorunları: Yeniden başlatma işlemi ağ bağlantısı sorunlarını çözebilir, ancak bazı durumlarda sorun devam edebilir. Bu durumda, Wi-Fi veya hücresel veri ayarlarınızı kontrol edin. Gerekirse, ağ ayarlarını sıfırlamayı deneyebilirsiniz (Ayarlar > Genel > iPhone’u Transfer Et veya Sıfırla > Sıfırla > Ağ Ayarlarını Sıfırla).
iPhone’u Kurtarma Moduna Alma ve DFU Modu
Eğer iPhone’unuz yukarıdaki yöntemlerle hala düzelmiyorsa, kurtarma moduna (Recovery Mode) veya DFU (Device Firmware Update) moduna almanız gerekebilir. Bu modlar, cihazınızın yazılımını yeniden yüklemenize veya güncellemenize olanak tanır.
Kurtarma Moduna Alma
Kurtarma modu, iPhone’unuzu iTunes veya Finder aracılığıyla geri yüklemenize olanak tanır. İşte kurtarma moduna alma adımları:
- Adım 1: iPhone’unuzu bir bilgisayara bağlayın ve iTunes veya Finder’ı açın.
- Adım 2: iPhone’unuzu kurtarma moduna alın. Adımlar, modelinize göre değişiklik gösterir:
- iPhone 8 ve Sonrası: Sesi yükseltme düğmesine hızlıca basıp bırakın, sesi kısma düğmesine hızlıca basıp bırakın, ardından yan (güç) düğmesine Apple logosunu görene kadar basılı tutun.
- iPhone 7 ve 7 Plus: Yan (güç) düğmesine ve ses kısma düğmesine aynı anda basılı tutun. Apple logosunu gördüğünüzde düğmeleri bırakmayın, kurtarma modu ekranı gelene kadar basılı tutmaya devam edin.
- iPhone 6s ve Önceki: Ana Ekran (Home) düğmesine ve yan (güç) düğmesine aynı anda basılı tutun. Apple logosunu gördüğünüzde düğmeleri bırakmayın, kurtarma modu ekranı gelene kadar basılı tutmaya devam edin.
- Adım 3: Bilgisayarınızda iTunes veya Finder, iPhone’unuzda bir sorun olduğunu ve güncelleme veya geri yükleme yapmanız gerektiğini belirten bir mesaj gösterecektir.
- Adım 4: “Güncelle” seçeneğini deneyin. Eğer güncelleme başarısız olursa, “Geri Yükle” seçeneğini kullanın. Geri yükleme işlemi, cihazınızdaki tüm verileri silecektir, bu yüzden yedeklemeniz varsa tercih edin.
DFU Moduna Alma
DFU modu, iPhone’unuzun en derin seviyede geri yüklenmesini sağlar. Bu mod, kurtarma modunun işe yaramadığı durumlarda kullanılabilir. DFU moduna alma adımları da modelinize göre değişiklik gösterir:
- Adım 1: iPhone’unuzu bir bilgisayara bağlayın ve iTunes veya Finder’ı açın.
- Adım 2: iPhone’unuzu DFU moduna alın. Adımlar, modelinize göre değişiklik gösterir:
- iPhone 8 ve Sonrası: Sesi yükseltme düğmesine hızlıca basıp bırakın, sesi kısma düğmesine hızlıca basıp bırakın, ardından yan (güç) düğmesine 10 saniye basılı tutun. Yan düğmeyi bırakmadan, ses kısma düğmesine de 5 saniye basılı tutun. Ardından yan düğmeyi bırakın, ancak ses kısma düğmesine basılı tutmaya devam edin. Ekranda hiçbir şey görmemelisiniz. Eğer Apple logosu veya “iTunes’a bağlan” ekranı görürseniz, işlemi tekrar deneyin.
- iPhone 7 ve 7 Plus: Yan (güç) düğmesine ve ses kısma düğmesine aynı anda 10 saniye basılı tutun. Ardından yan düğmeyi bırakın, ancak ses kısma düğmesine basılı tutmaya devam edin. Ekranda hiçbir şey görmemelisiniz.
- iPhone 6s ve Önceki: Ana Ekran (Home) düğmesine ve yan (güç) düğmesine aynı anda 10 saniye basılı tutun. Ardından yan düğmeyi bırakın, ancak Ana Ekran düğmesine basılı tutmaya devam edin. Ekranda hiçbir şey görmemelisiniz.
- Adım 3: Bilgisayarınızda iTunes veya Finder, iPhone’unuzun kurtarma modunda olduğunu belirten bir mesaj gösterecektir.
- Adım 4: “Geri Yükle” seçeneğini kullanın. DFU modu, cihazınızdaki tüm verileri silecektir, bu yüzden yedeklemeniz varsa tercih edin.
Özet ve Sonuç
iPhone’unuzu yeniden başlatmak, birçok sorunun basit ve etkili bir çözümüdür. Bu rehberde, iPhone’unuzu yeniden başlatmanın farklı yöntemlerini, neden yeniden başlatmanız gerekebileceğini ve yeniden başlatma işlemi sırasında karşılaşılabilecek sorunlara nasıl çözüm bulabileceğinizi detaylı bir şekilde ele aldık. Umarız bu bilgiler, iPhone deneyiminizi daha sorunsuz hale getirmenize yardımcı olur.
Unutmayın, düzenli olarak yedekleme yapmak ve iOS sürümünüzü güncel tutmak, iPhone’unuzun performansını ve güvenliğini artırmanın önemli adımlarıdır.
Eğer yukarıdaki yöntemlerle sorunlarınızı çözemiyorsanız, Apple Destek ile iletişime geçmek veya bir Apple Store’u ziyaret etmek en doğru çözüm olacaktır.
“`