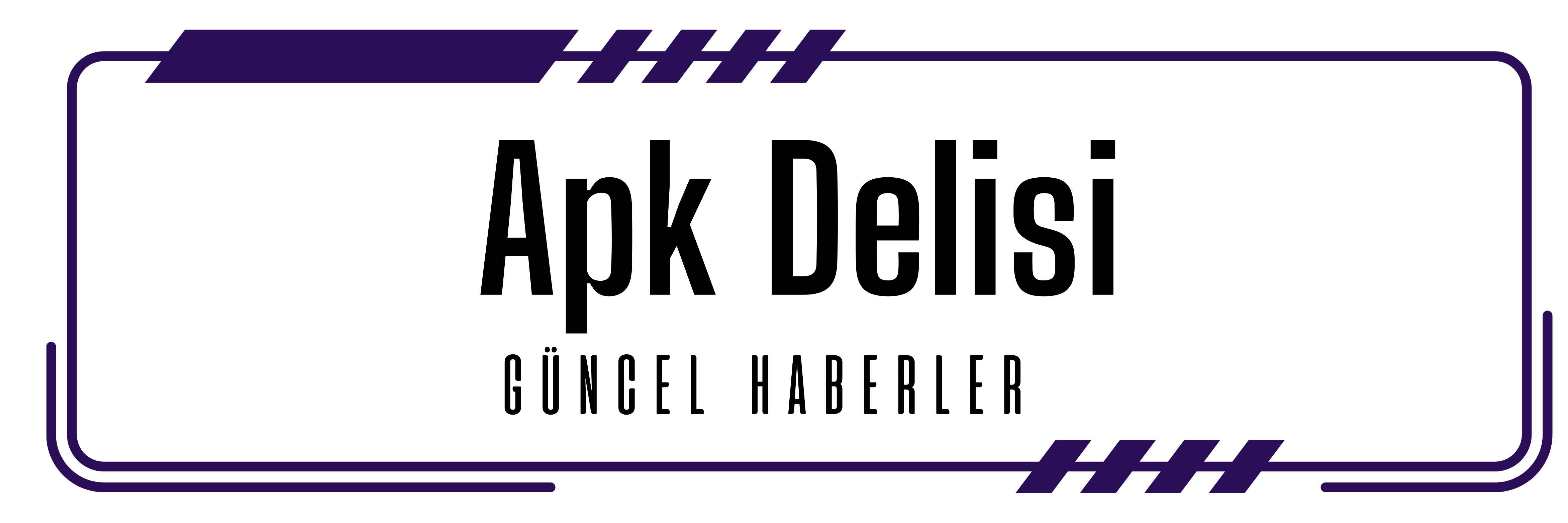Monitör Yenileme Hızı (Hz) Ayarı: Görüntü Kalitenizi Optimize Edin

Monitörünüzün yenileme hızı (Hz), ekranda gördüğünüz görüntünün ne kadar akıcı ve net olduğunu doğrudan etkileyen kritik bir faktördür. Çoğu kullanıcı, yeni aldıkları monitörleri varsayılan düşük Hz değerleriyle kullanmaya devam ederken, bu durum potansiyel görüntü kalitesi kayıplarına neden olabilir. Bu kapsamlı rehberde, monitörünüzün Hz ayarını nasıl optimize edeceğinizi adım adım anlatacağız. İster oyun tutkunu olun, ister profesyonel bir video düzenleyici, bu ayar, görsel deneyiminizi önemli ölçüde iyileştirebilir.

Yenileme Hızı (Hz) Nedir ve Neden Önemlidir?
Yenileme hızı (Hertz – Hz), monitörünüzün ekranının saniyede kaç kez güncellendiğini gösteren bir ölçüdür. Örneğin, 60Hz bir monitör, ekranı saniyede 60 kez yenilerken, 144Hz bir monitör saniyede 144 kez yeniler. Daha yüksek bir yenileme hızı, daha akıcı ve net bir görüntü anlamına gelir. Bu durum, özellikle hızlı hareketlerin olduğu oyunlar veya videolar gibi içeriklerde belirgin bir fark yaratır.

Neden Önemli?
- Oyun Performansı: Yüksek yenileme hızları, oyunlarda daha akıcı ve tepkisel bir deneyim sunar. Görüntüdeki yırtılmaları ve bulanıklığı azaltarak, oyuncuların daha hızlı tepki vermesini sağlar.
- Video Düzenleme ve Grafik Tasarım: Profesyonel video düzenleyiciler ve grafik tasarımcılar için, yüksek yenileme hızları daha doğru ve detaylı bir görüntü sunar. Bu, renk doğruluğu ve ince detayların görüntülenmesi açısından önemlidir.
- Göz Sağlığı: Daha yüksek yenileme hızları, göz yorgunluğunu azaltabilir. Ekranın daha az titremesi, uzun süreli kullanımlarda gözlerin daha rahat kalmasını sağlar.
Monitörünüzün Desteklediği Hz Değerini Kontrol Edin
Monitörünüzün yenileme hızını ayarlamadan önce, desteklediği maksimum Hz değerini öğrenmek önemlidir. Bu bilgi, monitörünüzün kutusunda, kullanım kılavuzunda veya üreticinin web sitesinde bulunabilir. Alternatif olarak, Windows üzerinden de bu bilgiye ulaşabilirsiniz.
Windows Üzerinden Yenileme Hızını Kontrol Etme
Windows üzerinden monitörünüzün desteklediği yenileme hızını kontrol etmek için aşağıdaki adımları izleyin:
- Masaüstüne sağ tıklayın ve “Görüntü Ayarları” seçeneğine tıklayın.
- Açılan pencerede, en alttaki “Gelişmiş Görüntü Ayarları” bağlantısına tıklayın.
- Bağlı olan monitörü seçin (birden fazla monitör varsa).
- “Monitör Bilgileri” veya benzeri bir başlık altında, “Yenileme Hızı” bilgisini görebilirsiniz.
Windows Üzerinden Yenileme Hızını Değiştirme
Monitörünüzün desteklediği maksimum yenileme hızını öğrendikten sonra, Windows üzerinden bu ayarı değiştirebilirsiniz. İşte adım adım nasıl yapılacağı:
- Masaüstüne sağ tıklayın ve “Görüntü Ayarları” seçeneğine tıklayın.
- Açılan pencerede, en alttaki “Gelişmiş Görüntü Ayarları” sekmesine tıklayın.
- Bağlı olan monitörü seçin (birden fazla monitör varsa).
- “Yenileme Hızı” başlığı altında, mevcut Hz değerini görebilir ve desteklenen diğer seçenekleri seçebilirsiniz.
- Mümkün olan en yüksek Hz değerini seçin.
- “Uygula” butonuna tıklayın.
Not: Ekranınızda anlık bir git gel yaşanabilir, bu normaldir. Ekran kartı sürücüsü, yeni ayarları uygulamak için kısa bir süreye ihtiyaç duyabilir.
Ekran Kartı Sürücüsünden Ayarlama (NVIDIA/AMD)
Yenileme hızını ayarlamanın bir diğer yolu da ekran kartı sürücü yazılımını kullanmaktır. NVIDIA ve AMD ekran kartları için farklı adımlar izlemeniz gerekecektir.
NVIDIA Denetim Masası ile Ayarlama
- Masaüstüne sağ tıklayın ve “NVIDIA Denetim Masası“nı açın.
- Sol panelde, “Ekran” bölümünü genişletin ve “Çözünürlük Değiştir” seçeneğine tıklayın.
- Doğru monitörü seçin (birden fazla monitör varsa).
- “Yenileme Hızı” açılır menüsünden, istediğiniz Hz değerini seçin.
- “Uygula” butonuna tıklayın.
AMD Radeon Ayarları ile Ayarlama
- Masaüstüne sağ tıklayın ve “AMD Radeon Ayarları“nı açın.
- “Ekran” sekmesine tıklayın.
- Doğru monitörü seçin (birden fazla monitör varsa).
- “Yenileme Hızı” açılır menüsünden, istediğiniz Hz değerini seçin.
- “Uygula” butonuna tıklayın.
Doğru Kablo Kullanımının Önemi
Monitörünüzün ve ekran kartınızın yüksek yenileme hızlarını desteklemesi yeterli değildir. Doğru kabloyu kullanmak da aynı derecede önemlidir. Bazı kablolar, yüksek Hz değerlerini desteklemez ve bu durum, görüntü kalitesinde kayıplara neden olabilir.
Hangi Kabloyu Kullanmalısınız?
- HDMI: HDMI (High-Definition Multimedia Interface), yaygın olarak kullanılan bir bağlantı türüdür. Ancak, tüm HDMI versiyonları yüksek yenileme hızlarını desteklemez. Örneğin, HDMI 1.4 sadece 1080p çözünürlükte 60Hz’i desteklerken, HDMI 2.0 ve üzeri versiyonlar daha yüksek çözünürlüklerde ve yenileme hızlarında daha iyi performans gösterir.
- DisplayPort: DisplayPort, özellikle yüksek yenileme hızları ve çözünürlükler için tasarlanmış bir bağlantı türüdür. DisplayPort kabloları, genellikle HDMI’dan daha yüksek performans sunar ve oyuncular ile profesyonel kullanıcılar tarafından tercih edilir.
| Kablo Türü | Desteklenen Maksimum Yenileme Hızı (Örnek) |
|---|---|
| HDMI 1.4 | 1080p @ 60Hz |
| HDMI 2.0 | 4K @ 60Hz |
| DisplayPort 1.4 | 8K @ 60Hz veya 4K @ 120Hz |
Monitörünüzün ve ekran kartınızın desteklediği en yüksek yenileme hızını elde etmek için, HDMI 2.0 veya üzeri ya da DisplayPort kablosu kullanmanız önerilir.
Yenileme Hızı Ayarlarında Karşılaşılabilecek Sorunlar ve Çözümleri
Yenileme hızı ayarlarını değiştirirken bazı sorunlarla karşılaşabilirsiniz. İşte en sık karşılaşılan sorunlar ve çözüm önerileri:
- Sorun: Monitörüm, desteklediği maksimum Hz değerini göstermiyor.
- Çözüm: Ekran kartı sürücünüzün güncel olduğundan emin olun. Ayrıca, doğru kabloyu kullandığınızdan ve kablonun monitör ve ekran kartı arasında doğru şekilde bağlandığından emin olun.
- Sorun: Yüksek yenileme hızında görüntüde yırtılmalar veya titremeler oluyor.
- Çözüm: V-Sync (dikey senkronizasyon) ayarını etkinleştirin. V-Sync, ekran kartının kare hızını monitörün yenileme hızına senkronize ederek görüntüdeki yırtılmaları azaltır. Ancak, V-Sync bazen giriş gecikmesine neden olabilir. Bu durumda, Adaptive Sync (FreeSync veya G-Sync) teknolojilerini destekleyen bir monitör kullanmayı düşünebilirsiniz.
- Sorun: Monitörüm, belirtilen yenileme hızında çalışmıyor.
- Çözüm: Monitörünüzün OSD (On-Screen Display) menüsünden, yenileme hızının doğru ayarlandığından emin olun. Bazı monitörler, varsayılan olarak daha düşük bir yenileme hızında çalışabilir.
Adaptive Sync Teknolojileri: FreeSync ve G-Sync
Adaptive Sync, ekran kartının kare hızını monitörün yenileme hızına dinamik olarak senkronize eden bir teknolojidir. Bu, görüntüdeki yırtılmaları ve titremeleri azaltırken, giriş gecikmesini de minimize eder. İki ana Adaptive Sync teknolojisi vardır: FreeSync ve G-Sync.
- FreeSync: AMD tarafından geliştirilen FreeSync, açık kaynaklı bir teknolojidir ve genellikle G-Sync’e göre daha uygun fiyatlıdır. FreeSync, uyumlu AMD ekran kartları ve monitörler ile çalışır.
- G-Sync: NVIDIA tarafından geliştirilen G-Sync, daha gelişmiş bir teknolojidir ve genellikle daha iyi performans sunar. G-Sync, uyumlu NVIDIA ekran kartları ve monitörler ile çalışır ve genellikle daha yüksek bir maliyete sahiptir.
Eğer oyun oynamayı veya video düzenlemeyi seviyorsanız, Adaptive Sync teknolojilerini destekleyen bir monitör almayı düşünebilirsiniz. Bu teknolojiler, görüntü kalitesini önemli ölçüde artırabilir ve daha akıcı bir deneyim sunabilir.
Sonuç
Monitörünüzün yenileme hızını doğru şekilde ayarlamak, görüntü kalitesini artırmanın ve daha akıcı bir deneyim elde etmenin önemli bir yoludur. Bu rehberde anlatılan adımları izleyerek, monitörünüzün potansiyelini tam olarak kullanabilir ve görsel deneyiminizi optimize edebilirsiniz. Unutmayın, doğru kabloyu kullanmak ve ekran kartı sürücünüzü güncel tutmak da aynı derecede önemlidir. Yüksek performanslı bir monitöre sahipseniz, doğru ayarları yapmak, yatırımınızın karşılığını almanızı sağlar.